Kutego® Handbuch
Finanzen
Angebote
Angebote erstellen
In der Angebotsübersicht werden alle über das System erstellten Angebote aufgelistet.
Welche Spalten du angezeigt bekommen möchtest, kannst du über den Button Spalten wählen.
Deine Einstellungen werden für alle folgenden Besuche gespeichert.
Angebote erstellst du manuell für Deine Kunden
das ist eine reine Backendanwendung
z. B. aus einem Beratungsgespräch heraus und du kannst mehrere Positionen in diesem Angebot angeben.
Das Angebot kann also aus Kursen + Einzelterminen und anderen Positionen bestehen
und wird erst bei Aktivierung der E-Mail Bestätigung an den Kunden versendet.
Angebote können zeitlich befristet werden
Unterbreitest du einem Kunden ein Angebot zu einem Termin oder Kurs, wird automatisch das Startdatum als Befristung genommen, dies kann angepasst werden.
Bei anderen Angeboten wird eine Woche als Angebotsdauer berechnet. Angebote vor dem 11.05.2023 sind noch nicht befristet. Dies kann nachträglich eingestellt werden.
Deine Kunden
erhalten eine Mail mit dem PDF Anhang des Angebotes und können dieses mit einem
Klick direkt im Browser öffnen und 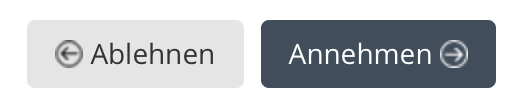 wählen.
wählen.
Eine einmal gewählte Option ist verbindlich und kann nicht rückgängig gemacht werden.
Der Kunde kann nur das gesamte Angebot annehmen, es ist keine Auswahl von Postionen möglich.
Detailansicht von Angeboten
in der Detailansicht hast du in den oberen 3 Blöcken
- Angebotsinformationen - Kundeninformationen
- bei Annahme durch den Kunden - Informationen über eine erstellte Rechnung zu diesem Angebot
- die angebotenen Positionen
- und Informationen zum Mailversand des Angebotes
Aktionen in der Detailansicht
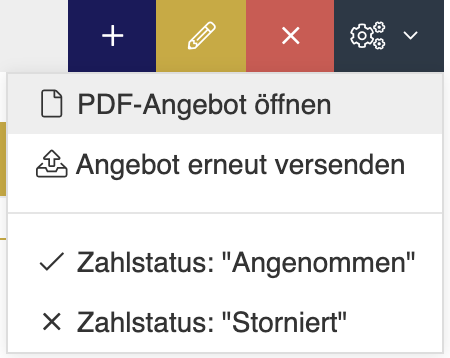
Angebot zurückziehen
Ein abgegebenes Angebot kann nicht gelöscht werden.
Ziehe ein Angebot zurück, was noch keine Kundenreaktion hat.
- Detailansicht eines Angebotes aufrufen
- ROTES Kreuz zum Zurückziehen wählen
Lastschriften
können bei gültiger Vereinbarung mit Deiner Bank und Deinen Kunden als Sammelzahlungen über die Bankschnittstelle
automatisiert werden.
Zahlläufe werden den Einstellungen nach (Finanzen - Zahlmethoden - Lastschriften)
in regelmäßigen Abständen angestoßen. Alternativ kannst Du manuell einen

- Wähle das Forderungsdatum
dieses kann auch in der Zukunft liegen, jedoch nicht zu weit, da die Banken erst an diesem Tag den Einzug vornehmen
alle Forderungen bis zu diesem Datum werden mit eingerechnet - Kontrolliere den Zahllauf
mit Klick auf die Lupe kannst Du alle in diesem Zahllauf erfassten Buchungen sehen und prüfen, ob bei allen die Bankdaten erfasst sind
Lastschriften, die nicht eingezogen werden sollen, können bis zu diesem Zeitpunkt noch entfernt werden - Zahllauf abschließen
Diese Aktion sendet optional an die entsprechenden Kunden die Benachrichtigung, dass in den nächsten Tagen eingezogen wird - Daten an die Bank übertragen
- bei verknüpfter Bank FinAPI = Datei wird automatisch übertragen = Status der Rechnungen ändert sich auf bezahlt
(Kunden erhalten optional eine automatische Benachrichtigung = Zahlung erfolgt)
- XML Dateien herunterladen und an die Bank übermitteln (Upload)
Forderungen bis zu einem bestimmten Datum
In einem Zahllauf können Forderungen bis zu einem bestimmten Tag erfasst werden.
Zu beachten ist, dass die Banken diesen Tag als Buchungstag zählen.
Solltest Du für einen Zahllauf einen Tag in der Zukunft wählen ist das wie im folgenden Beispiel:
14 Tage Vorlauf,
dann werden alle in diesen Zahllauf ausgewiesenen Lastschriften
erst an diesen Tag in der Zukunft eingezogen.
Damit Lastschriften direkt über die BankingAPI eingezogen werden können
aktiviere unter Einstellungen Finanzen - Bezahlmethoden Lastschrift
Du benötigst eine Gläubiger-ID welche hier beantragt werden kann

Das Zahllauf-Einzugsdatum legt fest, wie viele Bankarbeitstage von der Übertragung der Lastschriftläufe bis zum Einzug durch deine Bank vergehen. Sprich bitte dazu mit Deiner Bank.
Aktiviere zusätzlich zur normalen XS2A Schnittstelle, die für die Anzeige der Transaktionen notwendig ist,
auch die FinTS / HBCI Schnittstelle

Rechnungen
notwendige Funktion in 2020
Rechnungen automatisch korrigieren
Diese Funktion ist für alle Rechnungen, deren Positionen sich auf
einen Leistungszeitraum mit den Steuersätzen 16 % und 19 % beziehen
oder die Rechnung vor Funktionsanpassung erstellt wurde.
Erstellt vor dem 30.06.2020 - Leistungszeitraum nach 01.07.2020 = 19 % zu 16 %
Erstellt vor dem 31.12.2020 - Leistungszeitraum in 2021 = 16 % zu 19 %
Vorgehensweise
- Finanzen Rechnungen aufrufen
- Spalte einblenden = MwSt. Korrigiert
- Zuerst unterste Auswahl = prüfen
Es werden nach Prüfung nur noch Rechnungen anzeigt, die korrigiert werden müssen.
Das System prüft die Kriterien der Besteuerung in Relation zum Leistungszeitraum. - Alle markieren und über Tools = Rechnungen korrigieren
Die Rechnungen werden korrigiert und die Positionen
entsprechend der richtigen Besteuerung angepasst.
Empfehlung
Sind deine Endkunden Firmen oder Selbstständige
und Vorsteuer abzugsberechtigt, sende ihnen die korrigierte Rechnung erneut zu.
Bei Privatkunden ist das nicht zwingend notwendig, wenn sich der Bruttobetrag
durch die Korrektur nicht verändert. (Preise in Brutto angegeben)
Die alte Rechnung verliert damit ihre Gültigkeit und sollte zwingend ausgetauscht werden.
Erledigst du deine Buchhaltung selbst und meldest die Umsatzsteuer
monatlich oder Quartalsweise selbst ans Finanzamt sendest du rückwirkend
die Korrektur für den Zeitraum oder lässt sie in die Jahresmeldung mit einfließen.
Bitte beachte die 2 Möglichkeiten, welche sich abrechnungsrelevant massiv unterscheiden
Gutschein als Rechnungsposition = Verkauf
- es wird ein Verkaufsgutschein in der Rechnung angelegt und dem Kunden als Leistung verkauft
- nach dem Speichern der Rechnung wird der Gutschein in der Gutscheinliste angelegt
- die Zustellung der Gutschein PDF an den Kunden erfolgt erst nach Zahlungseingang
vorhandene Gutscheine anwenden
Das System erkennt bei Buchung durch den Kunden einen eingegebenen Gutscheincode des Kunden
und zieht den Wert des Gutscheines automatisch vom Rechnungsbetrag ab.
Wähle den bereits vorhandenen Gutschein aus der Auswahlliste
der Rechnungsbetrag wird entsprechend angepasst.
Bitte beachte, jede Veränderung der bereits erstellten Rechnung muss nach GOBD nachvollziehbar sein, es wird eine neue RG mit Versionsnummer erstellt. Alle Versionen einer Rechnung sind als PDF aufrufbar.
Beispiele für nachträgliche Änderungen einer Rechnung, bei der Versionen erstellt werden
Bitte beachte nur die letzte Version gilt für dich und den KundenSollte eine Änderung einer Rechnung nach bereits erfolgter steuerrechtlicher Erfassung in der Buchhaltung erfolgen,
muss diese Buchung mit dem erneuten PDF als Beleg korrigiert werden oder eine entsprechende Gegenbuchung erfolgen.
Änderung der Positionen einer Rechnung
- eine Rechnungsposition wird inhaltlich oder preislich geändert
- eine Position wird hinzugefügt oder eine vorhandene gelöscht
- eine Gutschrift aus einem ausgefallenem Tag wird vom System als Postion hinzugefügt
Änderungen in Bezug auf den Rechnungsempfänger
- E-Mail-Adresse des Rechnungsempfängers war falsch und muss geändert werden
- die Adresse des Rechnungsempfängers muss geändert werden
Eine Änderung der Kundendaten wie Adresse oder E-Mail-Adresse
wird NICHT automatisch in bereits erstellte Rechnungen übernommen.
Im Fall, dass die Änderung sich auf bereits erstellte Rechnungen angewendet werden soll, bitte die Rechnungen
manuell bearbeiten und die Daten entsprechend anpassen. Es wird eine Version erstellt!
Teilzahlungen von Kunden
Das System erkennt bei aktiver Bankschnittstelle die Zahlung zu einer Rechnung als Teilzahlung, sofern nicht der volle Betrag überwiesen wurde.
Bei manueller Erfassung einer Teilzahlung öffne den Bearbeitungsmodus der Rechnung.
Den oberen Bereich Bearbeitung trotzdem freigeben bitte unberührt lassen.

Beispiele der Zuordnung von Überweisungen durch das System
Kunde überweist weniger als fällig
- gezahlter Betrag wird in Rechnung von offenen Betrag abgezogen
- Kunde erhält eine Zahlungsbestätigung mit Hinweis auf noch offenen Restbetrag
Kunde überweist mehr als fällig
- Rechnung wird über den gezahlten Betrag als bezahlt markiert
- Kunde erhält eine Zahlungsbestätigung
- Admin erhält eine Mitteilung über zu viel gezahlten Betrag
HANDLUNG notwendig
- Zu viel gezahlten Betrag manuell dem Kundenkonto zuweisen.
Wichtig ist hierbei den richtigen Grund anzugeben, damit der Vorgang noch nachvollziehbar ist. - Oder den Betrag einer anderen noch offenen Rechnung vom Kunden zu weisen.
Beachte in jedem Fall einer manuellen Änderung die korrekte Dokumentation zur Nachvollziehbarkeit.
Im Falle einer Prüfung. Durch das Finanzamt musst du vollständig auskunftsfähig sein.
Rechnungsübersicht
In der Rechnungsübersicht werden alle über das System erstellten Rechnungen aufgelistet.
Welche Spalten du angezeigt bekommen möchtest, kannst du über die Auswahl der Spalten wählen.
Deine Einstellungen werden für alle folgenden Besuche gespeichert, solange die Cookies nicht gelöscht werden.
HINWEIS
Buchungen ohne Wertstellung, also für 0,00 € werden
unter Buchungen angelegt und erscheinen nicht in der Rechnungsübersicht.
Rechnungen werden in der Regel direkt erstellt
wenn ein Kunde eine Kursbuchung oder eine Terminbuchung über die Webseite vornimmt.
Manuelles Anlegen einer Rechnung
Du kannst aus der Rechnungsübersicht manuell eine neue Rechnung für einen Kunden anlegen.
Zu einer Rechnung kannst du eine der folgenden Schnellaktion über AKTION wählen:
- ansehen - öffnet die Rechnung in der Detailansicht mit allen Informationen zu dieser Buchung,
dort sind weitere Aktionen möglich - bearbeiten - öffnet die Rechnung im Bearbeitungsmodus
- Zahlstatus bezahlt - setzt den Status auf bezahlt und sende dem Kunden eine autom. Nachricht
- PDF-Rechnung öffnen - öffnet die Druckbare PDF
TOOLS erleichtern eine Schnellbearbeitung, ohne, dass einzelne Vorgänge aufgerufen werden müssen.
Ideal hier bei Mehrfachauswahl
- Zahlstatus bezahlt - ACHTUNG diese Funktion setzt die Rechnung VOLLSTÄNDIG auf bezahlt
- Zahlungserinnerung / Mahnung versenden
- Rechnung erneut versenden
- für DATEV exportieren
- PDF Rechnungen exportieren
- Tabelle drucken
- als CSV Datei exportieren
Nutze die Exportfunktion für die Weiterverarbeitung der Daten in einer CSV Datei oder wähle die Druckoption.
Eine aufsteigende oder absteigende Sortierung ist über die Auswahl der Pfeile neben der Spaltenbeschriftung möglich.
Jede Spalte kann mittels eines Suchbegriffes gefiltert werden,
nach Eingabe des Suchbegriffes startet die Suche mit der Lupe.
Eine Filterung oder eine Suche beendest du mit dem roten Kreuz.
Unter der Liste stelle ein, wie viele von xy Rechnungen auf einer Seite angezeigt werden.
Mahnungen
Übersicht der Mahnungen
Diese Listenansicht zeigt alle versendeten Mahnungen mit Bezug zur Rechnung, zum Kunden, den ursprünglichen Rechnungsbetrag und dem Mahnbetrag.
Der Status gibt, an ob die entsprechende Rechnung noch offen, bezahlt der storniert wurde.
Mit der Lupe kannst Du den entsprechenden Beleg der Mahnung als PDF aufrufen.
Mahnläufe verwalten
Ein Mahnlauf besteht aus mehreren Mahnstufen.
Das sind ein oder mehrere Zahlungserinnerungen und ein oder mehrere Mahnungen in zeitlicher Abfolge.
Zur Automatisierung der Mahnungen legst du zuerst die Stufen der Mahnläufe individuell fest.
Vorhandenen Mahnlauf anpassen
- Mahnlauf bearbeiten = es öffnet sich die Aufteilung der Stufen
- einzelne Stufe auswählen
es öffnen sich die Details, diese können jeweils individuell angepasst werden:
- Typ
- Auslöser = Anzahl und Auswahl Tage oder Wochen
- Fälligkeit = VOR oder NACH der sich aus der Rechnung ergebenden Fälligkeit
Beispiel:
ist die Fälligkeit der 1 Kurstag, und sollen VOR dieser Fälligkeit Zahlungserinnerungen versendet werden, wähle VOR.
Eine Mahnung kann dann NACH dem ersten Kurstag herausgehen.
Ist die Fälligkeit einen Tag nach Buchung, sollten NACH diesem Tag die ersten Zahlungserinnerungen versendet werden. - E-Mail Betreff
- E-Mail Text = Texte in eckigen Klammern sind Platzhalter, für automatisiert personalisierte Inhalte, bitte nicht entfernen.
Du kannst für verschiedene Angebote verschiedene Mahnläufe anlegen und deren Stufen selbst aufbauen.
Über Anlegen generierst du einen neuen Mahnlauf, dem du eine eindeutige Bezeichnung vergibst.
In deinen Angeboten kannst du jeweils entscheiden, welcher der angelegten Mahnläufe greifen soll.
Tipp
Möchtest du, dass Zahlungserinnerungen ebenfalls unter der Übersicht der Mahnungen ersichtlich sind?
Stelle dazu den Status im Mahnlauf auf Mahnung.
Innerhalb des Textes kannst du das Wort Zahlungserinnerung weiterhin verwenden.
Beachte hierbei, dass es sich nur dann um einen Mahncharakter handelt, wenn der Kunde tatsächlich im Zahlungsverzug ist.
Zahlungsverzug bedeutet
Der Kunde ist ab dem Tag im Zahlungsverzug wenn die Zahlung zum vereinbarten Datum nicht erbracht wurde.
Zahlungserinnerung, die einen Vorankündigung oder reinen Charakter für eine noch kommende Zahlung haben sind rechtlich keine Mahnungen.
Gutscheine
Gutscheine auf der Webseite zum Kauf anbieten
Mehrzweckgutschein = ohne MWST
ACHTUNG erst nach Zahlungseingang wirksam
- Status - AKTIV
- Vorlage - JA
- Empfängername / Gutscheinbezeichnung - Name des Gutscheines (auf der Webseite sichtbar)
- Gutschein-Code - wird vom System bei Kauf erstellt
- Typ - wenn leer entscheidet der Kunde den Kaufpreis - andernfalls einen Betrag vorgeben
- Verwendbar bei - entweder alle oder für ein Angebot eingrenzen
- Häufigkeit - EINMAL
- Befristung - kann gewählt werden
Einem Kunden einen Rabatt in Form eines Gutscheines vergeben
- Status - AKTIV
- Vorlage - NEIN
- Empfängername / Gutscheinbezeichnung - Name des Kunden
- Gutschein-Code - sollte nicht zu einfach sein uns sich aus Zahlen und Buchstaben zusammensetzen
- Typ - EUR bei einer Kundengutschrift aus Kulanz - % als einmaligen Rabatt
- Verwendbar bei - entweder alle oder für ein Angebot eingrenzen
- Häufigkeit - EINMAL
- Befristung - kann gewählt werden
Du kannst auch einen Gutschein für einen Rabatt einsetzen der während des Buchungsprozesse eingesetzt werden kann.
Beispiel Geschwisterrabatt = Gutscheincode
kombiniert mit Benutzerdefinierten Felder CheckOut: Teilnehmer.
Werbeaktionen mit Gutscheinen
- Status - AKTIV
- Vorlage - NEIN
- Empfängername / Gutscheinbezeichnung - Name der Werbeaktion
- Gutschein-Code - sollte nicht zu einfach sein uns sich aus Zahlen und Buchstaben zusammensetzen
- Typ - EUR oder %
- Verwendbar bei - entweder alle oder für ein Angebot eingrenzen
- Häufigkeit - UNBEGRENZT
- Befristung - kann gewählt werden
Gutscheine auf der Website zum Kauf zur Verfügung stellen
Mit den Webseiten kannst Du in jeder beliebigen Seite (immer nur ein Modul pro Seite)
das MODUL (Module sind immer grau hinterlegt) Gutscheine
an Deiner Wunschposition einsetzen.
WICHTIG
- bereits benutzte Gutscheine können nicht mehr gelöscht werden
- der Gutschein-Code kann nach dem ersten Speichern nicht mehr geändert werden
- Beim Klick auf '5x benutzt' werden die Kunden aufgelistet, die den Gutschein verwendet haben
Es bestehen folgende Einschränkung,
bei denen das Gutscheinfeld nicht angezeigt wird
- Externe Bezahlung ist aktiv
- Gutscheinkauf (ein Kaufgutschein kann nicht mit einem Gutschein bezahlt werden)
- bei Eintrag auf die Warteliste
- bei Buchung einer Mitgliedschaft
- kein Finanzpaket aktiv
- Preis kostenlos
Ratenzahlungen
Ratenzahlungen
Bei größeren Beträgen kannst Du deinen Kunden Ratenzahlungen anbieten.
Die Einstellungen, bei welchem Kurs diese zur Wahl stehen, werden in den Kursoptionen vorgenommen. Dort bestimmst Du die Höhe der Mindestrate und der Ratenlaufzeiten.
Beachte
dass der im Kurs angegebene Grundpreis in der Ratenberechnung aufgehen muss.
Eine Ratengebühr kann nicht berechnet werden, das System ermittelt immer aus dem Grundpreis und der jeweils gewählten Ratenanzahl die Teilbeträge. Zinsen oder Gebühren werden also nicht berücksichtigt und sollten kalkulatorisch in den Kurspreis einfließen.
Listenansicht Ratenvereinbarungen
Wiederhol. | Teilbetrag | Gesamtbetrag | Bezahlt | Status
Jede Ratenvereinbarung kann bearbeitet werden = Detailansicht.
Als beendet markiert, wieder reaktiviert oder gänzlich storniert werden.
Detailansicht einer Ratenvereinbarung
Die folgenden fett gedruckten Felder können während einer Laufzeit angepasst werden.
Bitte beachte, dass die Änderungen jeweils nicht rückwirkend für erstellte Rechnungen gelten.
- Status = beendet - laufend oder storniert
- Kunde
- Rechnungen = Verlinkungen zu allen aus der Vereinbarung generierten Rechnungen
- Restlaufzeit
- Datum der nächsten Rechnungsstellung
- Betrag
- Rabatt
- Gutschein
- Guthaben
- Umsatzsteuersatz
- Rate
- Zahlmethode
- Zahlweise
Zahlung pausieren - verschieben
Soll eine folgende Ratenzahlungsrechnung nicht erstellt werden,
wähle die Aktion Verschieben. Die Auswahl erfolgt in Monaten und
verlängert die Ratenzahlungsvereinbarung um den gewählten Zeitraum.
(Dieser Vorgang kann nicht rückgängig gemacht werden.)
Bereits erstellte Ratenrechnung stunden
Stundung einer bereits erstellten Ratenzahlungsrechnung
Aussetzen einer Rate = Verlängerung der Laufzeit.
(Dieser Vorgang kann nicht rückgängig gemacht werden.)
Wenn eine Ratenrechnung gestundet wird, dann wird daraus ein Storno,
da diese Rechnung hinfällig wird. Der Vorgang Stundung verlängert die
Restlaufzeit im Ratenvertrag um einen Monat.
Vertrag beenden
Soll eine Ratenvereinbarung vollständig beendet werden = Vertrag bearbeiten und beenden.
Storno
Stornierungen
entstehen aus gestellten Rechnungen in folgenden Varianten:
manuelle Stornos
Rechnung wurde gestellt = Zahlung noch nicht erfolgt
- RG wird ohne weitere Handlungen storniert = Fall abgeschlossen
oder
- Stornogebühr wird erhoben = Neue RG über Gebühr wird erstellt
Rechnung wurde gestellt = Zahlung erfolgt
- RG wird storniert = weitere Handlung notwendig
- Auswahl vornehmen, was mit evtl. entstandenem Guthaben passieren soll
Status der Stornierung = noch offen (kann in den Einstellungen unter Finanzen festgelegt werden) 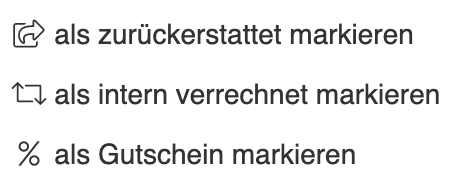
- als zurückerstattet markieren = Betrag wurde durch dich an den Kunden ausgezahlt (Bank, Bar oder PayPal)
- als intern verrechnet markieren = Gutschrift im Kundenkonto, wird bei neuer Buchung verrechnet
- als Gutschein markieren = PDF mit Gutscheincode wird erstellt, kann vom Kunden bei einer Erneuten Buchung eingesetzt werden - übertragbar
automatische Stornos
Kurstag Fällt aus (erstatten) = RG durch Kunden noch nicht bezahlt
(oder Lastschriftlauf noch nicht eingezogen)Zahlung zur offenen Rechnung ist noch nicht erfolgt = ausgefallener Kurstag wird in bestehender Rechnung abgezogen
Zahlungsbetrag wird korrigiert = Rechnungsversion wird dem Kunden erneut zugestellt
Kurstag Fällt aus (erstatten) = RG durch Kunden bereits bezahlt
Zahlung ist erfolgt = ausgefallener Kurstag wird als offenes Storno erstellt.
Handlung notwendig - siehe, Rechnung wurde gestellt = Zahlung erfolgt
Versicherungen
Eine Versicherung für Kursausfälle
bietet deinen Kunden einen erweiterten Service
und erspart dir das Anwenden von Kulanzregelungen.
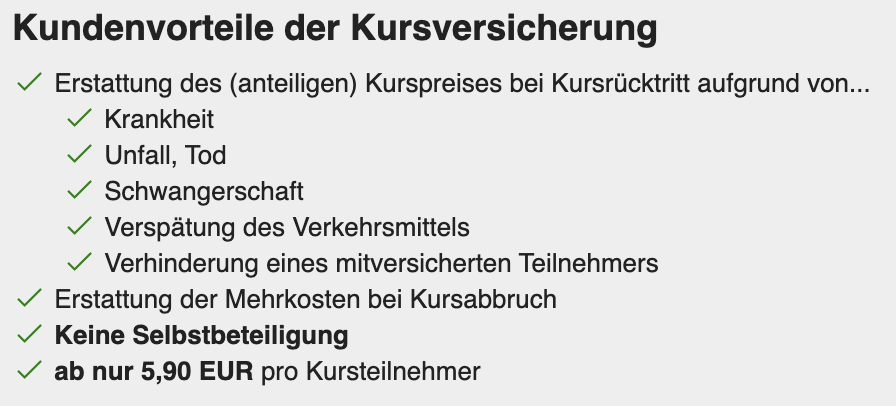
Zum Anbieten von Versicherungen aktivierst du die Schnittstelle.
Dir wird direkt eine Agenturnummer zugewiesen und innerhalb weniger Tage werden dir die Vertragsunterlagen per Post zugesandt. Diese Versicherungsunterlagen sendest du unterschrieben zurück. In den Kurseinstellungen ordnest du den jeweiligen Kursterminen das Angebot der Versicherung zu.
Idealerweise passt du deine AGB an und teilst deinen Kunden mit, wie mit Erstattungen bei Kursausfall bei Krankheit, Schwangerschaft, etc. (siehe Versicherungsbedingungen) umgegangen wird.
Ablauf
- ein Kunde bucht mit einem Kurs eine Versicherung über deine Webseite bucht,
- die Versicherungsprämie wird dem Kunden auf die Kundenrechnung aufgeschlagen
- der Kunde bezahlt den Mehrbetrag direkt bei dir
- Im Folgemonat stellt die ERGO Reiseversicherung AG dir eine Rechnung über die angefallenen Versicherungsprämien abzüglich deiner Provision aus.
WICHTIG
Bitte beachte, dass die Kursversicherung bis 7 Tage vor Kursbeginn bezahlt sein muss, sonst verfällt der Versicherungsschutz.
Der Versicherungsschutz verfällt ebenso bei Kurswechsel.
Lösung
Rechnung stornieren und neue Rechnung mit neuer Versicherung anlegen.Muster Versicherungsfall
- ein Kunde erkrankt während eines Kurses und kann einen bestimmten Zeitraum nicht mehr teilnehmen
- du markiert in der Teilnehmerliste KRANK
- es wird eine Liste Anwesenheit für den Ausfall als PDF erstelle
- diesen findest du im Kundenaccount bei den Teilnehmerdaten
Nachbuchen einer Versicherung
Möchte ein Kunde, der bereits einen Kurs gebucht hat, nachträglich diesen Kurs versichern lassen,
ist das 30 Tage vor Kursbeginn und nur innerhalb von 3 Tage nach der erfolgten Kursbuchung möglich.
Solltest du diese Nachbuchungen deinen Kunden auf der Webseite gesondert zur Verfügung stellen, kannst du gern den HTML-Code bei uns anfordern.
Bitte beachte, dass Buchungen, die nicht im Zusammenhang
mit der ursprünglichen Buchung erfolgt sind,
nicht über die Systemautomatik behandelt werden können.
Stornieren einer Kursversicherung
Ein Storno einer Versicherung erfolgt 7 Tage vor Kursbeginn mit dem Storno einer Rechnung automatisch,
danach kann ausschließlich von der ERGO Versicherung das Storno vorgenommen werden.
Zu diesem Zweck steht der CSV Export zur Verfügung, aus der erstellten Liste bitte die zu stornierenden Verträge markieren und
an den Vertragspartner per Mail senden.
Kurse, die bereits begonnen haben
können nicht über die Schnittstelle storniert werden,
bitte in solchen Fällen immer mit der ERGO in Verbindung setzen und eine Lösung finden.
Wir haben beim Stornieren die Funktion Stornierung der Versicherung erzwingen hinzugefügt.
Die Position wird storniert, unabhängig davon, ob die Schnittstelle die Stornierung akzeptiert oder nicht.
Bankkonto
Über die Bankschnittstelle werden KEINE Transaktionen in der Software gespeichert.
Es erfolge lediglich eine Auflistung der Transaktionen deiner Bankbewegungen.
Betrachte es als Schlüsselloch, durch das du auf die Bankbewegungen schauen kannst.
Die Verknüpfungen mit bestehenden Rechnungen sind temporär und dienen dem Abgleich von eingegangenen Zahlungen.
Seitens der Banken werden die Verbindungen in unbestimmten Abständen blockiert, um einem Missbrauch vorzubeugen.
Wir benachrichtigen dich und du kannst die Schnittstelle NEU verbinden.
Dieser Vorgang hat keine Auswirkungen auf bereits abgeglichene Rechnungen, der Status bleibt wie bereits gesetzt auf bezahlt.
Die Verlinkungen in der Liste gehen allerdings nach dem neu Verbinden der Schnittstelle verloren.
Das ist kein Fehler.
Automatischer Bankabgleich
Dieser Service ist derzeit für Banken in Deutschland und Österreich verfügbar.
Bei Aktivierung der Schnittstelle werden Zahlungseingänge 2x täglich automatisch oder durch manuelles Auslösen mit den Ausgangsrechnungen abgeglichen.
Erkennung der Daten für den Abgleich
- Rechnungen mit Angabe den generierten Verwendungszweck (R01234567G) werden immer erkannt (egal welcher Rechnungsstatus)
- Neue Mahnungen mit dem generierten Verwendungszweck (M01234567G) werden erkannt und der zugehörigen Rechnung zugeordnet
- hängt an der jeweiligen, erkannten Rechnung ein Vertrag, eine Mitgliedschaft oder eine Ratenzahlung, wird die nächst-offene Rechnung für die Zuordnung verwendet (für Daueraufträge)
- die Zahlung mehrerer Rechnungen über eine Überweisung (Angabe mehrerer Rechnungen) wurde optimiert
Bei aktiviertem, erweiterten Abgleich
- Rechnungen mit Angabe der Rechnungsnummer werden bei offenen Rechnungen erkannt
- neu versionierte Rechnungsnummern werden erkannt (z.B. 1234-2)
Eine manuelle Überprüfung bleibt immer unabdingbar,
da es sich um menschliche Eingaben handelt, kann ein 100%iger Abgleich nicht erfolgen.
Die Transaktionen werden rückwirkend bis zum Zeitpunkt deiner Registrierung in deinem System ausgelesen und abgeglichen.
Zahlungseingänge (Betrag grün) werden mit offenen Positionen im Bereich Rechnungen abgeglichen und automatisch zugeordnet.
Der Status der Rechnung wird von OFFEN auf BEZAHLT gesetzt und der Kunde erhält eine Zahlungsbestätigung.
Voraussetzung ist die richtige Angabe des Verwendungszweckes in der Überweisung des Kunden.
Bitte aktiviere in der Bankschnittstelle den erweiterten Abgleich.
Manuelle Zuordnung
Es kann vorkommen, dass einzelne Zahlungen vom System nicht automatisch zugeordnet werden können.In diesem Fall kannst du diese Zahlungen manuell offenen Rechnungen zuzuordnen.
Beträge, die über andere Zahlungsdienstleister (PayPal, Klarna etc.) dem Bankkonto als Zahlungseingang gutgeschrieben, werden nicht zugeordnet, da diese Zuordnung während einer sofort Bezahlmethode erfolgt.
Schau auch hier bei Teilzahlungen
Beispiele der Zuordnung von Überweisungen durch das System
Kunde überweist weniger als fällig
- gezahlter Betrag wird in Rechnung von offenen Betrag abgezogen
- Kunde erhält eine Zahlungsbestätigung mit Hinweis auf noch offenen Restbetrag
Kunde überweist mehr als fällig
- Rechnung wird über den gezahlten Betrag als bezahlt markiert
- Kunde erhält eine Zahlungsbestätigung
- Admin erhält eine Mitteilung über zu viel gezahlten Betrag
HANDLUNG notwendig
- Zu viel gezahlten Betrag manuell dem Kundenkonto zuweisen.
Wichtig ist hierbei den richtigen Grund anzugeben, damit der Vorgang noch nachvollziehbar ist. - Oder den Betrag einer anderen noch offenen Rechnung vom Kunden zu weisen.
Beachte in jedem Fall einer manuellen Änderung die korrekte Dokumentation zur Nachvollziehbarkeit.
Im Falle einer Prüfung. Durch das Finanzamt musst du vollständig auskunftsfähig sein.
Angepasster Zahlungsabgleich
- Rechnungen mit Angabe des generierten Verwendungszweck (R01234567G) werden erkannt (egal welcher Rechnungsstatus)
- Mahnungen mit dem generierten Verwendungszweck (M01234567G) werden erkannt und der zugehörigen Rechnung zugeordnet
- hängt an der jeweiligen, erkannten Rechnung ein Vertrag, eine Mitgliedschaft oder eine Ratenzahlung,
wird die nächst-offene Rechnung für die Zuordnung verwendet (für Daueraufträge) - Die Zahlung mehrerer Rechnungen über eine Überweisung (Angabe mehrerer Rechnungen) wurde optimiert
Bei aktiviertem, erweiterten Abgleich
- Rechnungen mit Angabe der Rechnungsnummer werden bei offenen Rechnungen erkannt
- Versionierte Rechnungsnummern werden erkannt (z.B. 1234-2)
Finanzen Einstellungen
Du hast bereits einen LexOffice Account oder kannst hier einen anlegen.
LexOffice Account anlegen
Beratung zur Nutzung erhältst bei Interesse über Miriam
Nutze den Gutscheincode kutego20.
Im Dashboard hast Du eine Kurzübersicht

- Deines Jahresumsatzes
- über Gesamtbuchungen
- und den Betrag der offenen Posten
Das Finanzmodul ist neben der Kursverwaltung
ein administrativ starkes Tool, um Dir Zeit zu sparen.
Folgende Aufgaben können Dir durch das Modul abgenommen werden:
- Erstellung von Rechnungen
- Prüfen von offenen Posten und Einhalten von Mahnfristen
- Einfaches Stornieren von Rechnungen
- Erstellen von Gutscheinen zu Direktkauf oder zu manuellen Vergabe
- Ratenzahlungen anbieten und verwalten
- Verwalten von Mitgliedschaften
- Anbieten von kundenfreundlichen Bezahlmethoden
- automatische Zahlungsläufe mit Lastschriften
Die Übersicht gibt Dir kleine Statistiken zu
- Meist gebucht
- Meist angesehen
- Neue Kunden
- Buchungen
Du hast bereits einen SevDesk Account oder kannst hier einen anlegen.
SevDesk Account anlegen
Beratung zur Nutzung erhältst bei Interesse über Miriam
Nutze den Gutscheincode kutego20.
für Anwendungs- oder Buchungshinweise
kann bei Miriam eine Schulung gebucht werden.Für die Buchung und Zuordnung von Lastschrifteinzügen kann ein Verrechnungskonto verknüpft werden.
Bankverbindung
Hinterlege Deine Bankverbindung, dies ist eine Pflichtangabe auf den Rechnungen. Deinen Kunden nutzen diese Angaben für den Zahlungsverkehr und für das Online-Banking. Der auf den Rechnungen aufgeführte QR-Code (nicht in allen Ländern verfügbar) ermöglicht es dem Kunden (sofern von seiner Bank unterstützt) mittels Scan des QR-Codes direkt online bezahlen.
Bankschnittstelle
(nicht in allen Ländern verfügbar)
Zur idealen Nutzung der Software kannst Du mit der Bankschnittstelle (sofern diese von Deiner Bank über die FinAPI angeboten wird) automatisch offene Posten mit eingegangenen Zahlungen abgleichen lassen. Dafür werden Transaktionen von Deinem Bankkonto gelesen und mit den Daten von offenen Rechnungen verglichen. Wird vom System erkannt, dass für eine Rechnung eine Zahlung eingegangen ist, wird der Status der Rechnung auf Zahlstatus "bezahlt" gesetzt. Dies löst eine Zahlungsbestätigungsmail an den Kunden aus.
Steuern
Die folgenden Angaben sind ebenfalls Pflichtangaben für das Rechnungswesen und die Berechnung der Umsatzsteuer in den Kundenpreisen. Wir stellen die gesetzlichen Besteuerungsarten per Auswahl zur Verfügung. Die hier eingestellte Steuerart greift in allen Kursen und Terminen. Hast Du einige Angebote, die einer anderen Besteuerungsart unterliegen, hinterlegst Du diese bei den jeweiligen Angeboten.
Bezahlmethoden
Aktiviere eine oder mehrere der zur Verfügung stehenden Zahlungsmethoden. Bei Zahlung vor Ort können die Kunden in Bar oder mit Karte über ein Kartenlesegerät zahlen. Rechnung wählst Du, wenn die Kunden eigenständig überweisen. Alternativ kannst Du Lastschriften einziehen. Hierzu benötigst Du eine Vereinbarung mit Deiner Bank und eine Gläubiger-ID.
Weiterhin stellen wir Schnittstellen zu Zahlungsanbieter PayPal zur Verfügung.
Einstellungen
Zusätzlicher Infotext auf der Rechnung
Du kannst einen zusätzlichen Text im unteren Bereich der Rechnung hinterlegen.
Dieser wird auf allen Rechnungen angezeigt.
Standard Fälligkeit
Die Standardfälligkeit gibt an, nach wie viel Tagen optional
zum Tag des Kursbeginns oder ab dem Tag der Buchung,
eine Rechnung zur Zahlung fällig wird.
Stornierungsgebühr
Ist in Deinen AGB eine feste Stornogebühr geregelt, hinterlege diese bitte hier. Individuelle Gebühren nach Stufen können bei jeder einzelnen Stornierung festgelegt werden.
Die Standardaktion bei einer Stornierung legt fest, wie mit einem eventuellen Guthaben verfahren wird
Beispiele
Ein Kunde hat sich entgegen der Buchung dazu entschieden, nicht am gebuchten Angebot teilzunehmen.
- Der offene Betrag wird noch geschuldet. Wenn die Rechnung storniert wird, muss nichts erstattet werden. Der Vorgang ist damit geschlossen.
- Der Kunden hat die Rechnung beglichen, der Betrag (voll oder anteilig) muss erstattet werden.
Die Einstellung als noch offen markieren erlaubt nach jedem Storno eine individuelle Entscheidung. Mehr dazu unter Stornierungen.
Zahlmethode Rechnung beschränken
Ratenzahlungen
Das Intervall der Ratenzahlungen gibt an, wie viele Tage vor dem Buchungstag die Ratenrechnungen erstellt werden sollen. Bitte beachte, dass bei Lastschriften ebenfalls Stichtage hinterlegt werden. Damit Ratenrechnungen und damit verbundene Zahlläufe aufeinander abgestimmt sind, stehen mehrere Tage zur Auswahl.
Nachricht an Betreiber im Buchungstunnel anzeigen?
Wenn aktiv, wird im Buchungstunnel unter dem Schritt 3 ein Textfeld angezeigt,
wo Kunden Mitteilungen zur Buchung hinterlassen können.
Zahllink in Bestellbestätigungs-E-Mail anzeigen?
Sofern die Rechnung nicht bereits bezahlt wurde und
Direktzahlungsmethoden hinterlegt sind (z. B.: Sofortüberweisung, Paypal, etc.),
wird in der Bestellbestätigungs E-Mail ein Link zum Bezahlen hinzugefügt.
Der Kunde kann nach Erhalt der Mail über diesen Link eine andere Zahlmethode wählen.
Zusätzlicher Hinweistext auf Rechnungen
Dieser wird auf ALLEN Rechnungen angezeigt.